SQL Server is a relational database management system by Microsoft Corporation. You need the Microsoft SQL Server Management tool to connect and work with SQL Server. But, you can also use SQL Developer to connect SQL Server using JDBC Driver called jTDS 3rd party JDBC driver.
In this article, I will show how to connect SQL Server from SQL Developer using 3rd party JDBC driver.
1. Download jTDS – SQL Server and Sybase JDBC drive
jTDS – SQL Server and Sybase JDBC driver is an Open source JDBC 3.0 type 4 driver for Microsoft SQL Server (6.5, 7, 2000, 2005, 2008, 2012, 2017) and Sybase Adaptive Server Enterprise (10, 11, 12 and 15).
Download jTDS – SQL Server and Sybase JDBC driver from this location and unzip in on local drive preferably in the SQL Developer folder only.
2. Configure Third Party JDBC Drivers in SQL Developer
Now, start SQL Developer and go to Tools > Preferences > Database > Third Party JDBC Drivers.
This opens a window as shown below.
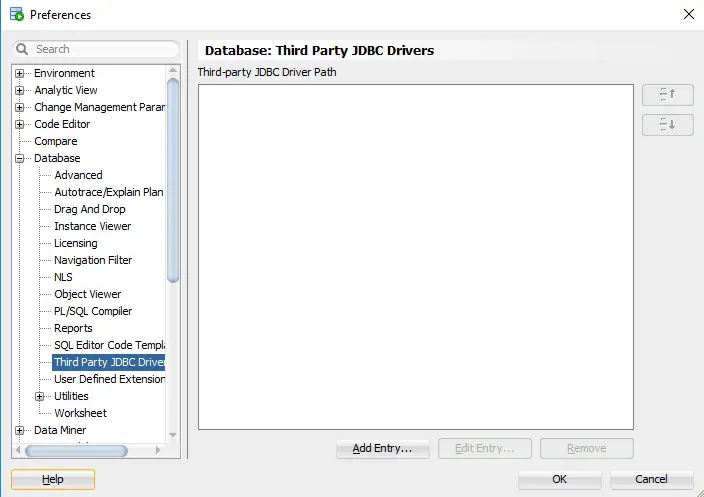
Click the Add Entry… button and select the jtds-1.3.1.jar file from the jtds-1.3.1-dist folder and then click OK to exit the preference window.
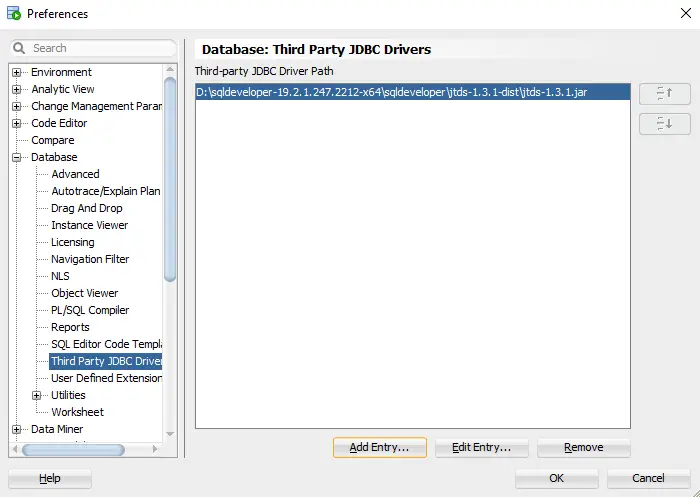
3. Create a New Connection
Now, create a new connection to the open database connection Window. Enter Name and select Database Type as SQL Server. You may have noticed that now there are 3 database types Oracle, SQLServer, and Sybase.
Enter username, password, hostname, and port. The default is 1433 which works fine unless the SQL server is listening on a different port.
Click the Retrieve Database button.
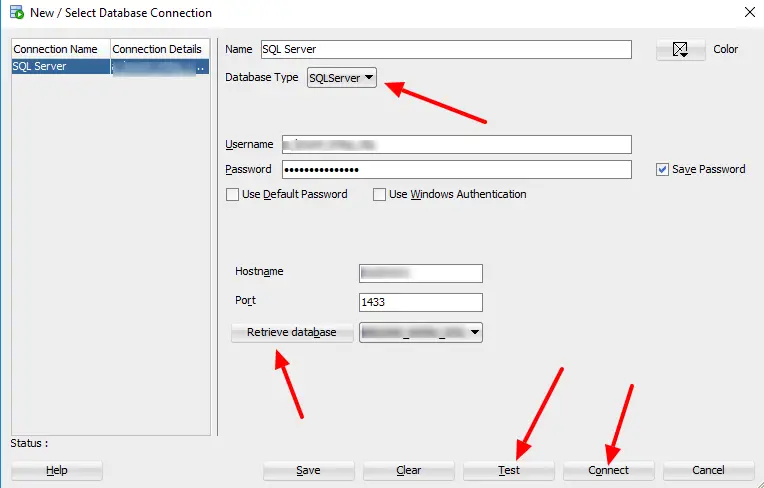
This populates all the available databases. Select the one which you want to connect and click Test Connection. You should be able to connect SQL Server.
Now click the connect button. This opens a SQL Editor from where you can run queries against MS SQL Server.
Summary
Here you go, you have successfully connected the SQL server from SQL Developer. One point to remember here, some of the native functionality available in Microsoft SQL Server Management Server will not be available.
I hope you liked this small tip. Please share and Subscribe.
